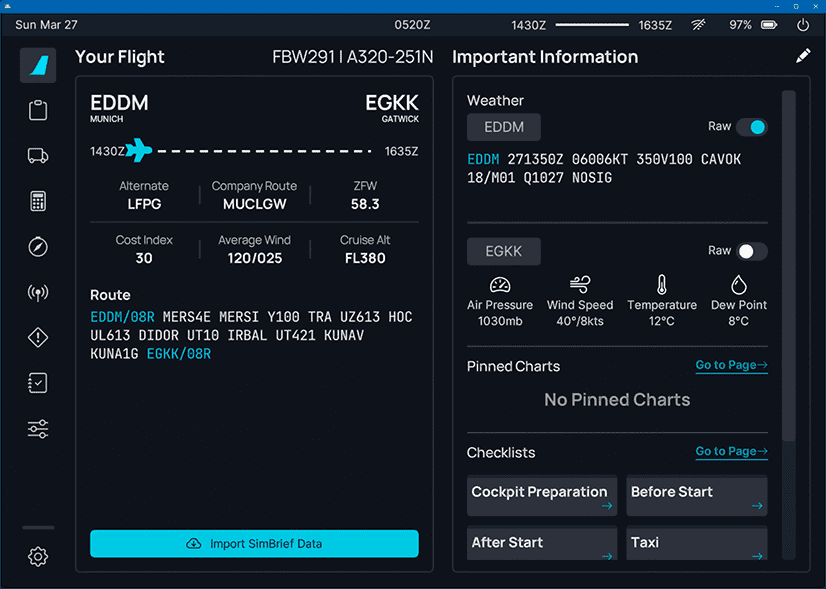flyPad Dashboard
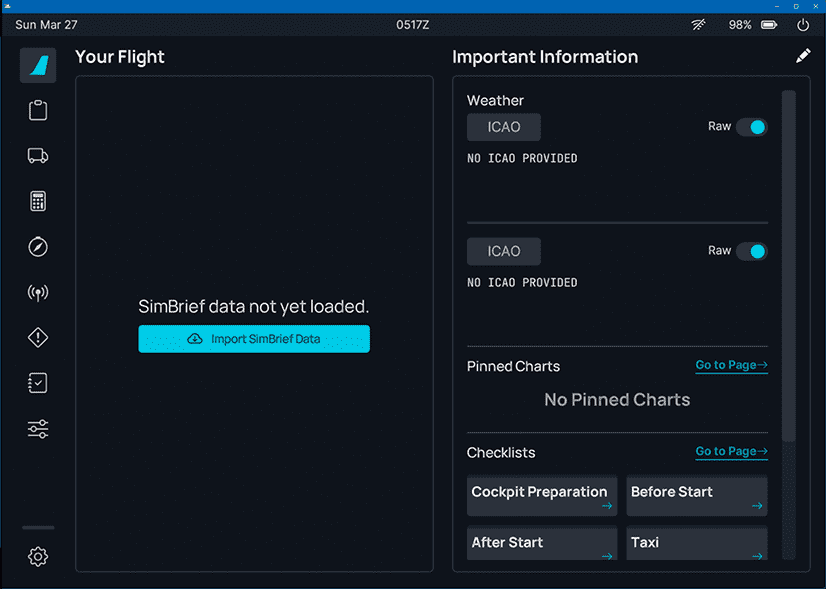
Description
The Dashboard is the default flyPad page after starting it.
Usage
Widgets
The Dashboard provides several widgets to allow quick access to specific information and pages.
The provided widget are:
- Weather:
- METAR weather information - see Weather Widget
- Pinned Charts:
- Navigation charts from the Navigation page can be pinned and displayed here
- Checklists:
- Specific checklists according to the current flight phase (Checklists page)
- Maintenance:
- Shows active failures from the Failures page
By clicking on the edit symbol (pen) the widgets can be rearranged as required by the user.
Weather Widget
The Weather widget shows the current METAR information of either the simBrief imported airports or manually entered airports.
You can type in any airport ICAO-code into the input fields to get the corresponding METAR information. To get back to the simBrief imported airports simply delete the manually entered ICAO.
You can switch between the weather summary which shows the most important METAR parts with icons or a raw view of the METAR information.
Selected METAR information is updated every 5 minutes.
We have applied a helpful coloring scheme a large European airline uses to point out significant parts of the raw METAR information to the pilots. This coloring uses the following colors:
- Cyan: Chosen airport ICAO
- White: standard value with no special concern
- Amber: highlights significant values as a caution to the pilot
- Red: highlights very significant values as a warning to the pilot
- Grey: additional information and remarks
Pinned Charts Widget
Any pinned charts from the Navigation page will be shown here. Clicking on a chart card brings up the corresponding chart.
Checklist and Maintenance Widget
This shows relevant checklists in relation to the current flight phase. Clicking on a checklist card brings up the corresponding checklist.
Load From simBrief
If you have configured your simBrief account correctly, you can click the above button to load your last simBrief flight plan into the flyPad. This does not load the flight plan into the MCDU - you need to load it there separately (see MCDU simBrief Integration).
It is also possible to configure the flyPad to automatically load the latest SimBrief data.
See ATSU / AOC Settings
After loading of a simBrief flight plan